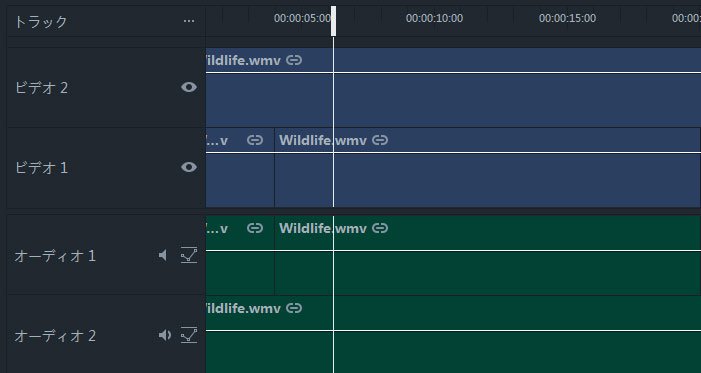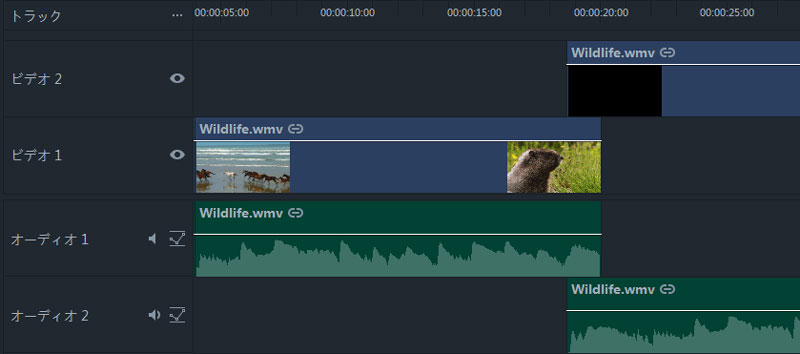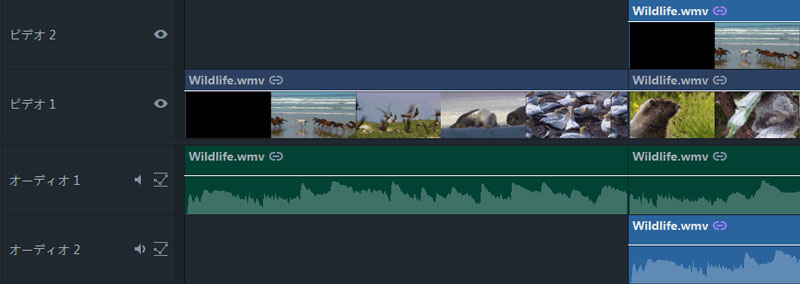FilmoraProで新しいプロジェクトを作成すると、タイムライン上には動画ファイル、下部にオーディオファイルのみが表示されます。プロジェクトに合わせて、タイムラインに新しいトラックを無制限に追加できます。
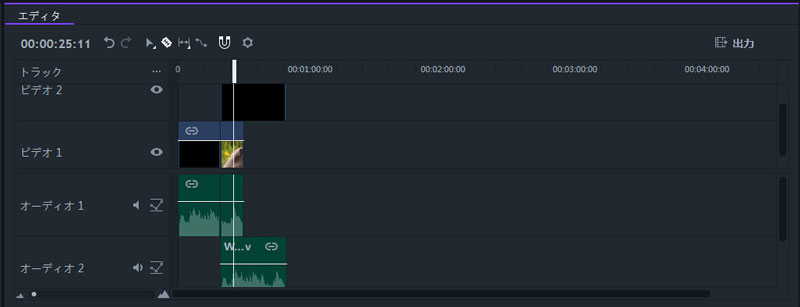
トラックには動画ファイルまたはオーディオファイルを追加することができます。オーディオトラックはタイムラインの下部にあり、動画トラックは常にタイムラインの上部にあり、動画ファイルをオーディオトラックに、またはオーディオを動画トラックに追加することはできません。動画クリップ、画像を含むすべてのビジュアルコンテンツを動画トラックに配置できます。動画トラックとオーディオトラックを分離する分離帯を上下に動かすと、表示できるオーディオトラックまたは動画トラックの量を調整できます。
プロジェクトに使われるトラック数によりタイムラインに追加したトラックは常に表示されるとは限りませんが、動画トラックとオーディオトラックの右端にある垂直スクロールバーを使用してトラックを見つけることができます。
1つのトラックに配置できるクリップの数は制限されていません。トラックに追加したクリップは間隔を空けたり、間隔を入れずに順番に並べられます。クリップの順序は、クリップをトラックの新しい場所にドラッグするだけで変更できます。
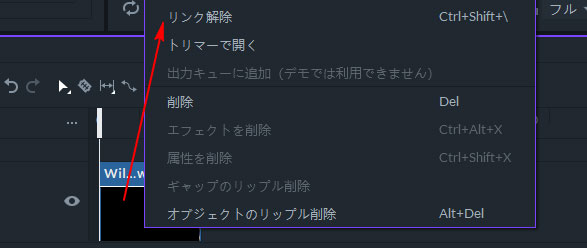
動画ファイルは通常、オーディオトラックを含みます。タイムラインに動画クリップを追加すると、オーディオトラックはオーディオトラックの真下に表示されます。デフォルトではこの2つのファイルはリンクされてチェーンアイコンでマークされており、動画クリップを移動するとオーディオも続きます。また動画クリップをトリムまたはカットすると、オーディオも同じポイントでトリムまたはカットされます。
リンクされている動画とオーディオを右クリックしてメニューから[リンク解除]オプションを選択すると、リンクされている動画とオーディオを分離できます。オーディオファイルと動画ファイルを再度リンクするには、右クリックメニューから[リンク]オプションを選択します。
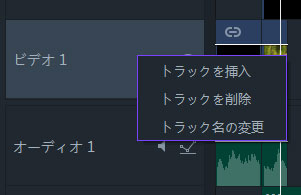
トラックリストを右クリックしてメニューから[トラックを挿入]オプションを選択すると、新しいトラックをタイムラインに追加できます。タイムラインからトラックを削除する場合は、右クリックメニューから[トラックを削除]オプションを選択します。削除したトラックのすべてのメディアアセットも削除されるため、削除するトラックに動画クリップまたはオーディオクリップが含まれていることが通知されます。
タイムライン上のすべてのトラックには番号が付けられているため、最初の動画トラックとオーディオトラックは動画1とオーディオ1となります。プロジェクトに追加した次の動画トラックは動画2となります。たとえば、オーディオ5トラックを削除した場合トラックの番号は4となり、次に追加したオーディオトラックはオーディオ5となります。
トラックリストで名前を変更したいトラックを右クリックして新しい名前を入力すると、すべてのトラックにわかりやすい名前を付けることができます。

トラックを並べ替えるには、特定のトラックを上下にドラッグしてください。そのトラックに追加したすべてのメディアアセットもあわせて移動されます。

トラックの名前の横にあるミュートアイコンをクリックして、トラックのオン/オフ表示を切り替えることができます。動画トラックでは、ミュートアイコンは目のマークで、オーディオトラックではミュートアイコンはスピーカーの形をしています。トラックを切り替える場合は、すべてのメディアアセットまたはプロパティが保存され、使用できるようになります。
動画編集の作業の際にはタイムラインを拡大してタイムラインに配置したすべてのクリップの概要を表示し、より詳細な編集を行う必要がある場合もあります。
上記のような操作ができるタイムラインのズームレベルをコントロールするズームスライダーは、タイムラインの左下にあります。
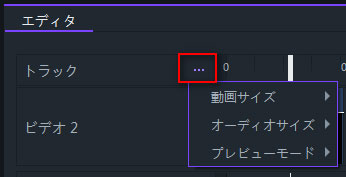
ズームスライダーの横にある小さな三角形のアイコンをクリックすると、トラックサイズをカスタマイズできます。トラックのタブ上部の3つの点のあるサブメニューからはオーディオと動画トラックのサイズやお好みでプレビューモードを選択できます。たとえば、オーディオファイルを操作しながら動画トラックのサイズを縮小し、波形をより鮮明に表示できるようにすることができます。
動画サイズ – タイムラインに動画トラックを表示する、4つの異なるサイズ(小、中、大、および特大)があります。デフォルトでは「中」オプションが選択されています。
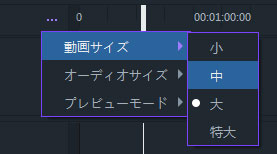
オーディオサイズ – 動画サイズと同様、 タイムラインに動画トラックを表示する、4つの異なるサイズ(小、中、大、および特大)があります。デフォルトでは「中」オプションが選択されています。小を選択した場合はオーディオウェーブは表示されません。精密なオーディオ編集を行う際には大、または特大の表示がおすすめです。
プレビューモード – 動画がどのようにレンダリングされるかをプレビューモードからは設定できます。