プロジェクトを保存する最も速い方法は、Ctrl + Sキーボードショートカットを使用することですが、[ファイル]メニューから[保存]または[名前を付けて保存]を選択して保存することもできます。新しいプロジェクトを初めて保存するときは、プロジェクトに名前を付けてハードドライブのどこに保存するかを選択してください。
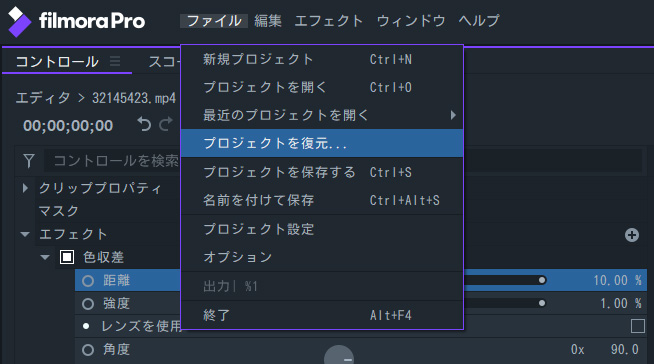
[名前を付けて保存]を選択すると、保存したプロジェクトの新しい名前、または保存先を選択できます。2回目以降にプロジェクトを保存する場合は、2番目のプロジェクトファイルが作成されます。
FilmoraのProはプロジェクトを保存する前に何らかの理由でプログラムがシャットダウンした場合に確実に作業を回復できるよう、事前に設定された間隔でプロジェクトを自動保存します。
自動保存設定の調整に関する詳細は、FilmoraProのセットアップページで確認してください。
プロジェクトで使用しているメディアアセットは、プロジェクトファイルに保存されません。 FilmoraProで編集するプロジェクトで作業する際にそれらにアクセスするには、同じ場所に保存され、ファイル名が変更されていないことを確認してください。別のコンピューターでプロジェクトを開いている場合は、プロジェクトを開始してからメディアアセットを別のコンピューターにも転送する必要があります。
タイムラインの右上にある出力をクリックして、出力を開始してください。保存場所と名前を設定するファイルブラウザが表示されます。
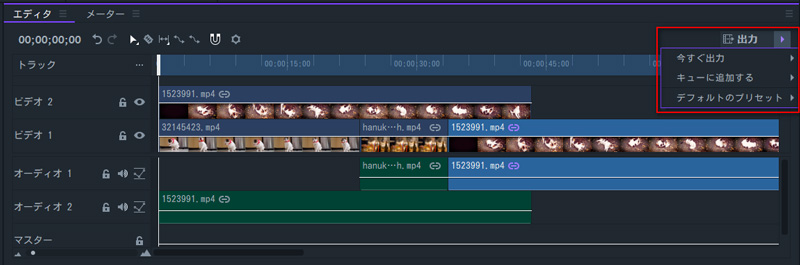
[出力]ボタンはデフォルトの出力プリセットを使って、プロジェクトのイン/アウトエリアを自動的にエクスポートします。
他のエクスポートオプションについては、エクスポートの横にある三角形のアイコンをクリックします。
今すぐ出力: タイムライン全体(「コンテンツ」)をエクスポートするか、インポイントとアウトポイントの間の範囲のみをエクスポートするかを選択します。
キューに追加する: すぐにエクスポートを開始せずに、タスクをエクスポートキューに追加します。
デフォルトのプリセット: 選択したデフォルトのプリセットを確認するか、別のプリセットを使用することを選択します。
コンテンツ: タイムライン上のすべてのメディアをビデオとしてエクスポートします。
イントゥアウトエリア: 設定したインポイントとアウトポイントの間にあるプロジェクトの部分のみをエクスポートします。
FilmoraProの出力画面は、以下の2つのセクションに分かれます:
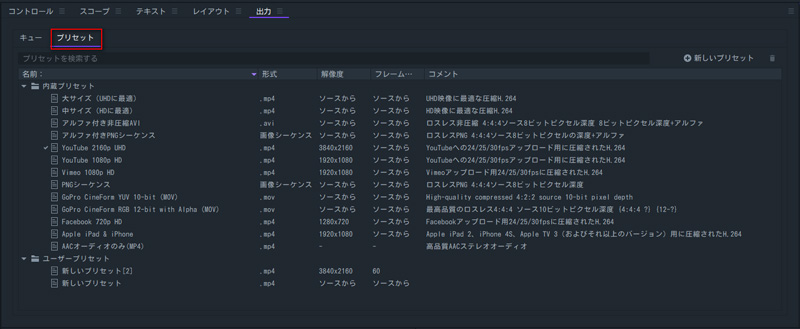
使用可能なすべての出力プリセットは、出力画面のプリセットパネルにあり2つのカテゴリに分類されます。
エクスポート形式オプションの詳細については、サポート形式のページをご覧ください。
プリセットをダブルクリックするとプリセットを選択し、デフォルトで新しいエクスポートタスクに適用されるプリセットを変更できます。
ユーザープリセットを削除するには削除するプリセットを選択し、プリセットリストの下にあるプリセットの削除アイコンをクリックします。搭載済のプリセットは削除できません。
エクスポートを待機しているプロジェクトおよびプロジェクトのセクションがこのパネルに表示されます。

キューのタスクを右クリックすると下記のオプションを確認してください:
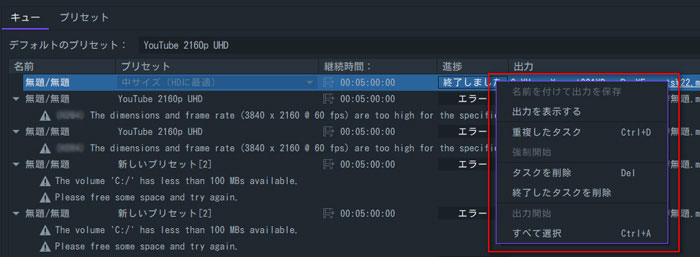
エクスポートの進行状況は、エクスポートパネルに表示されます。ソフトがタスクを進めると、現在レンダリングされているフレームがここに表示されます。タスク名、プリセット、圧縮など、処理中のビデオの詳細も確認できます。プレビューパネルに表示される画像は、エクスポートのバッファから取得されます。追加のレンダリングを表示する必要がないため、エクスポートプロセスの速度が低下することはありません。
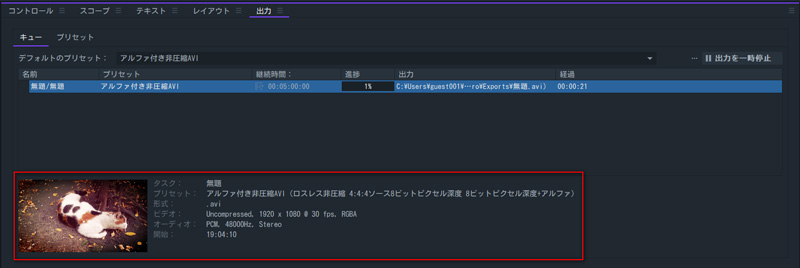
別々のクリップを出力するには、タイムライン上で右クリックして表示されるメニューから出力に追加を選択してください。
この操作を複数のクリップに繰り返し行うと、別々のタスクとして出力キューに追加されます。
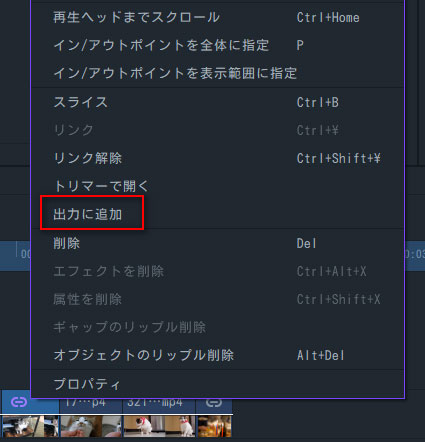
[エクスポートに追加]機能は、ビデオファイルを新しい形式にバッチ変換する場合に便利です。この方法でビデオクリップをエクスポートキューに追加すると、キュー内のタスクの名前がソースとタイムライン上の位置を示します。