FilmoraProでテキストとタイトルを作成する方法:
フォントやカラーなどのテキストの構成はテキストメニューで変更できますが、必ずビューア内のテキスツールを使って変更してください。
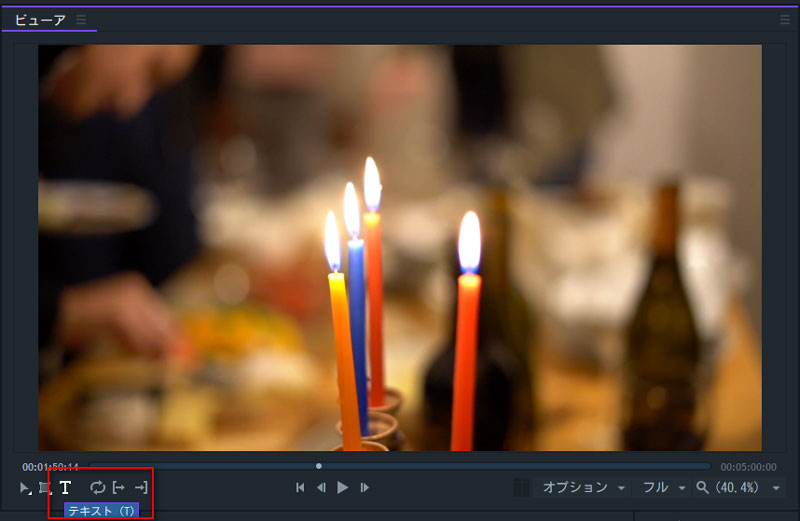
テキストツールの「T」のアイコンは、ビューアの下にあります。クリックしてカーソルをテキストツールに変換し、入力を開始するビューアの領域をクリックします。
新しいテキストレイヤーがタイムラインの新しいトラックに表示されます。
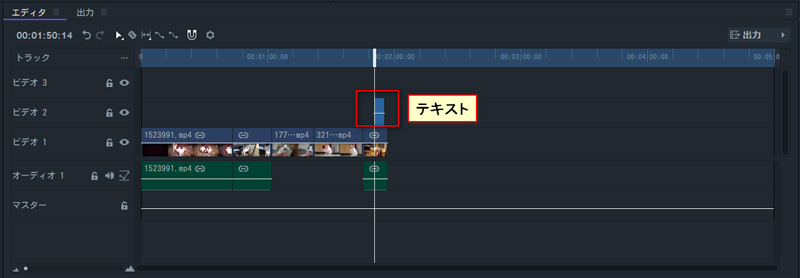
FilmoraProにはメディアパネルからインポートできる種類豊富なプリセットタイトルがあります。
タイトルをクリックしてテキストのリストを確認してください。お好きなテキストをインポートをクリックしてメディアパネルに追加してください。そこからタイムラインにドラッグします。
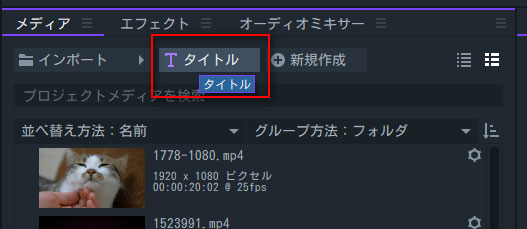
テキスト編集を行うには、ビューア上でハイライトします。
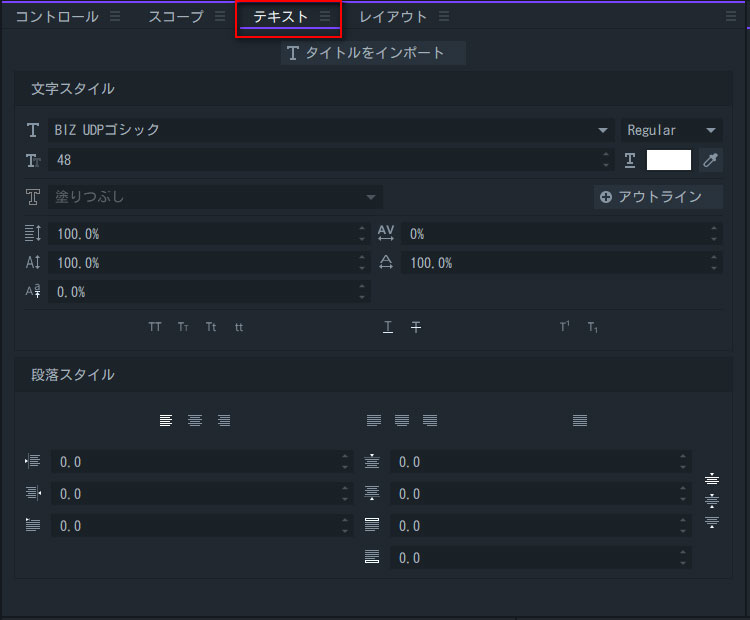
下記がいくつかの例です:
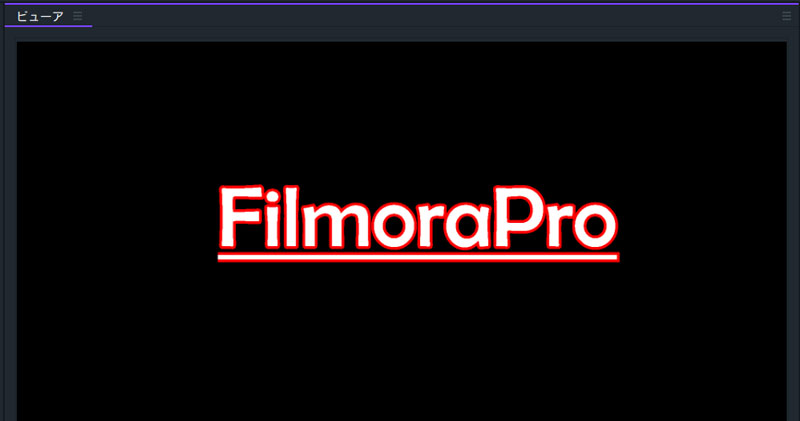
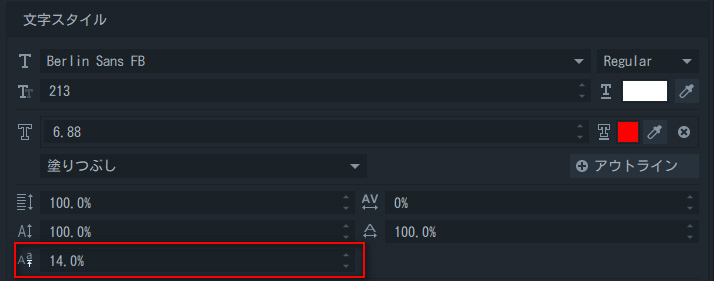
その他のテキストオプション
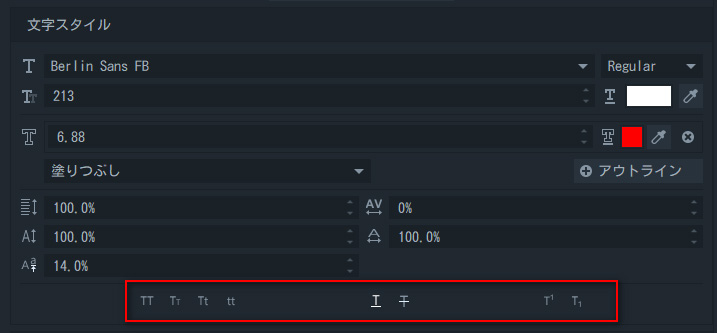
TT: テキストをすべて大文字に変更します。
 : 小文字を小文字に変更します。
: 小文字を小文字に変更します。
Tt: 大文字で開始します。各単語の最初の文字は大文字です。
tt: テキストをすべて小文字に変更します。
T: テキストに下線を追加します。
T: テキストに取り消し線を追加します
T1: 「st」を最初に打つと、小さく盛り上がったテキストを作成します。
T₁: H₂0の2のように、他のテキストの下に付随するテキストを作成します。
FilmoraProでテキストをアニメーション化するには、2つの方法があります。
エフェクトパネルで「アニメーション」フォルダーを探し、適用するアニメーションをタイムラインのテキストレイヤーにドラッグします。 [コントロール]パネルからアニメーションのプロパティを調整できます。
タイムラインでテキストを選択し、コントロールパネルを開きます。ここから、キーフレームを使用してテキストをアニメーションにできます。
[コントロール]>[変換]の下のプロパティのリストには、すべて横に灰色の円があります。プロパティのキーフレームをオンにするには、その円をクリックして白にし、最初のキーフレームを設定します。
テキストレイヤーの期間中、キーフレーミングがオンになっているプロパティの隣に新しい値を配置することができます。白い円のあるプロパティの隣の値を変更するたびに、新しいキーフレームが設定されます。テキストは、異なる値を持つキーフレーム間で移動、拡大、回転、またはフェードします。
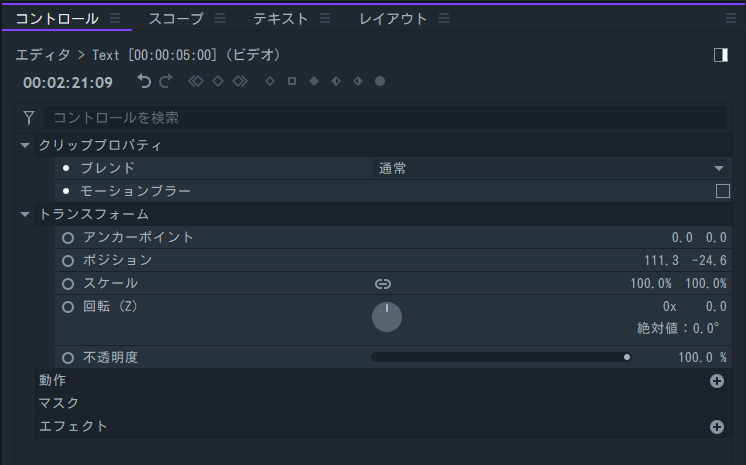
メディアパネルにある「新規作成」をクリックして、新しい「プレーン」を作成します。プレーンとはタイムライン上で使えるレイヤーのようなメディアのことで、形や色を自由に変更できます。今回はテキストの下に表示されるテキストボックスを作りたいので、横長のプレーンを1つ作成し、タイムラインに設置、そのプレーンをコピーしたものをその上のタイムランに配置します。
「選択ツール」を使うとビューアから直接プレーンの形とポジションを変更することができます。2つのプレーンの大きさとポジションを調整し、少しずれるようにして重ねます。2つのプレーンともブレンド(コントロールパネルのクリッププロパティにある)モードを「加算」に変更します。
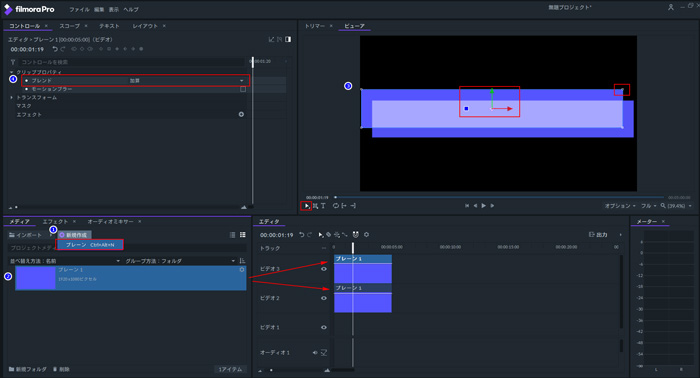
タイトルをインポートして、ビューアの「テキスト」アイコンをクリックしてテキストパネルで文字の大きさなどを調整します。
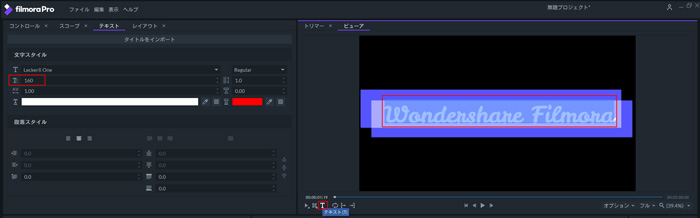
下記のようなタイトルが作成できました。
