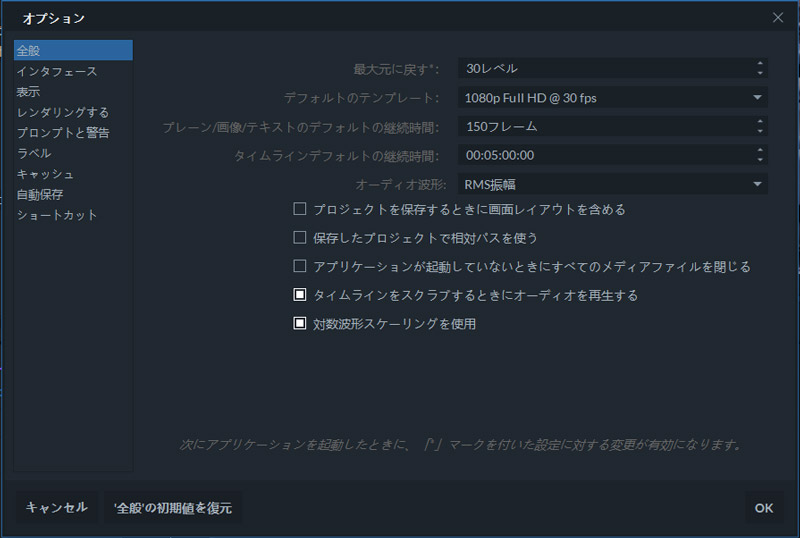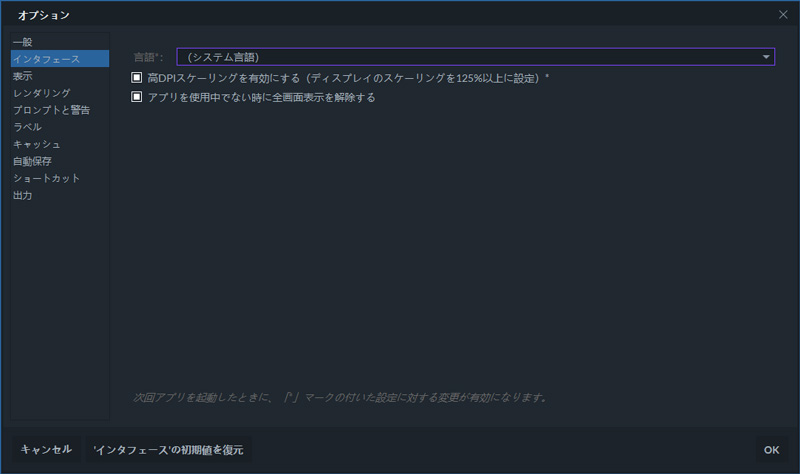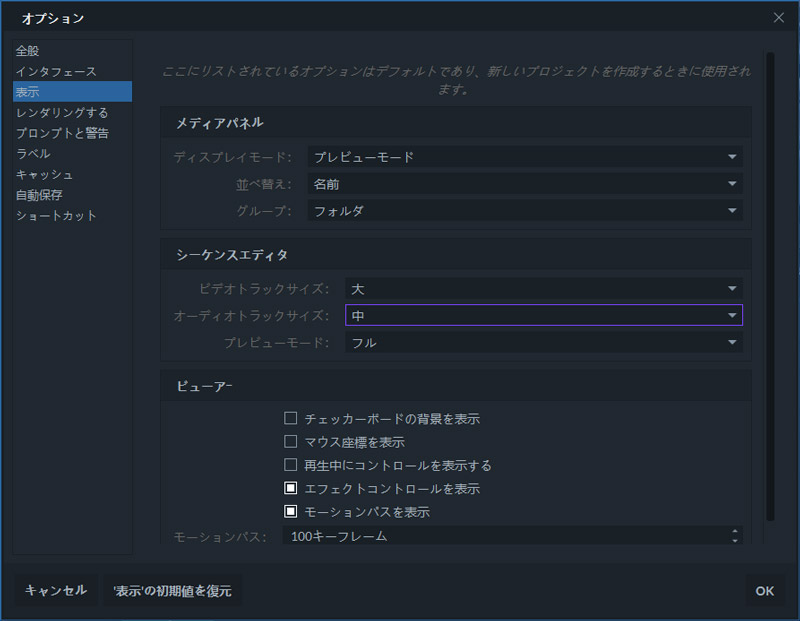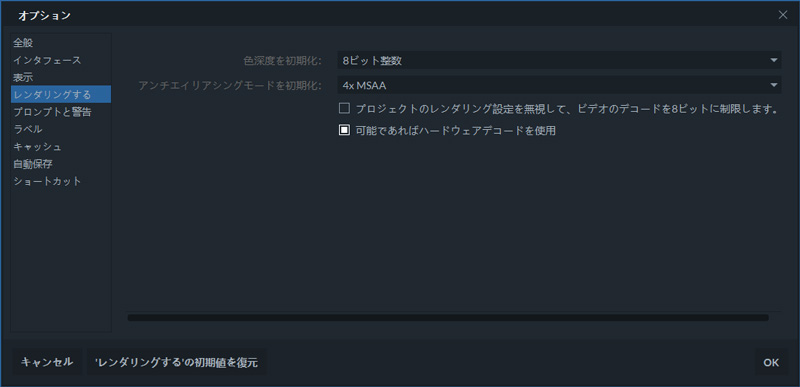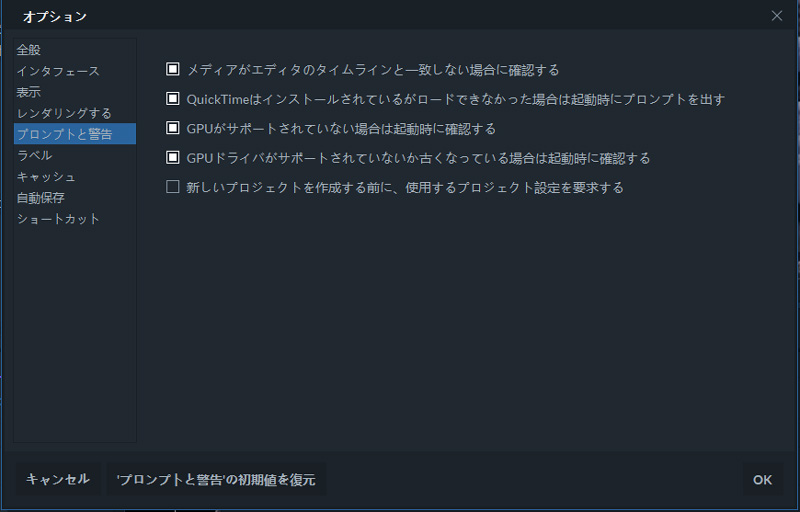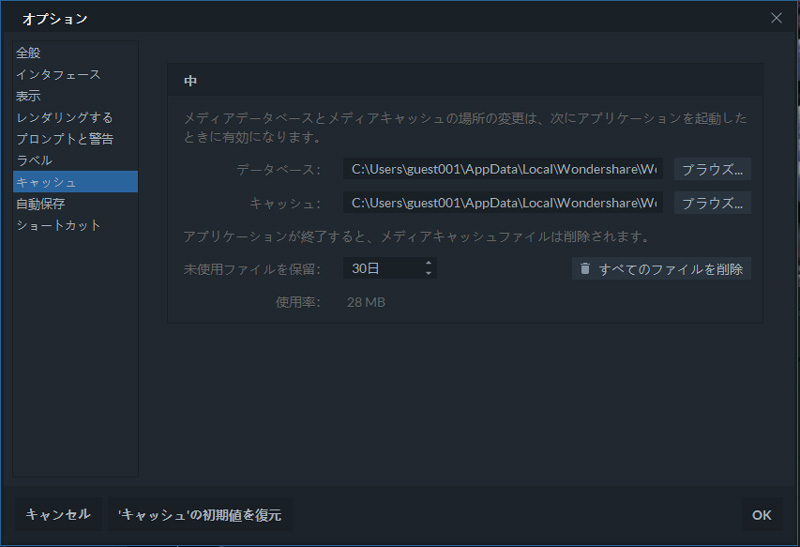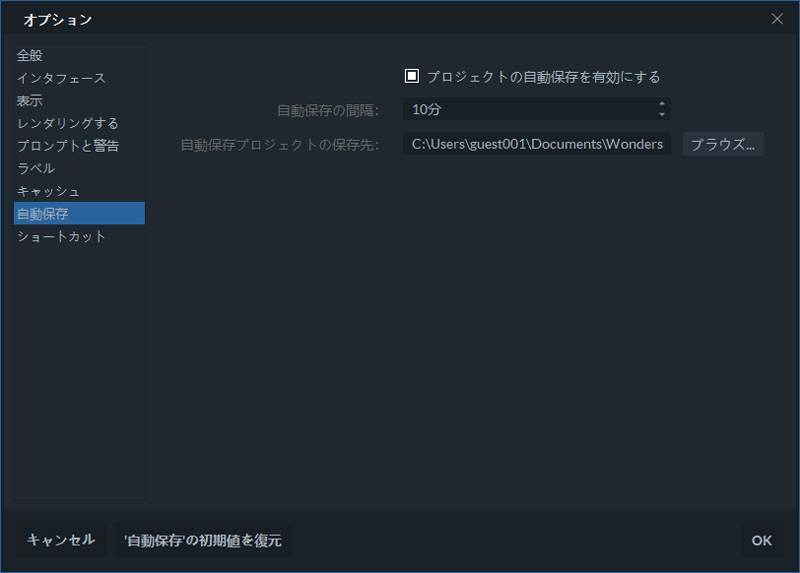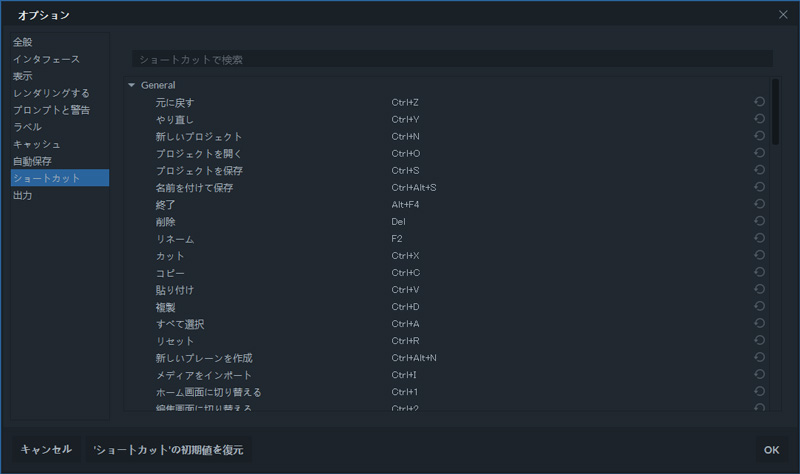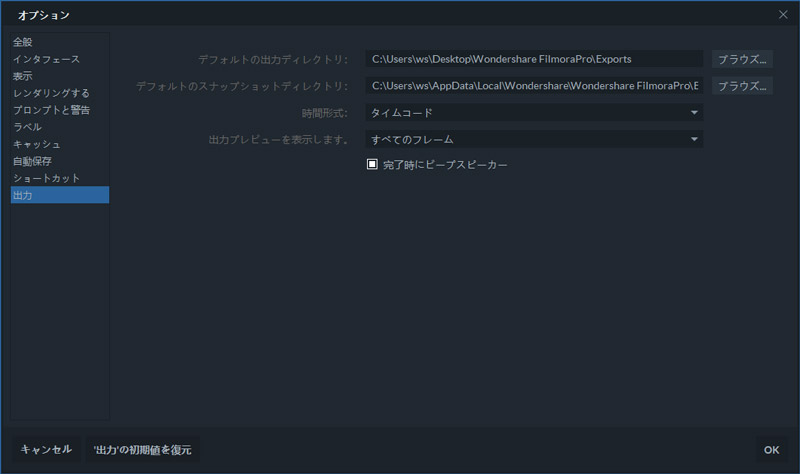FilmoraProの動作とディスプレイはお好で調整できます。 FilmoraProのオプションウィンドウを開くには、ファイルメニューの「オプション」を選択します(Macでは、Wondershare FilmoraProの下の[設定]を選択します)。オプション設定は、ウィンドウの左側にあります。
一般
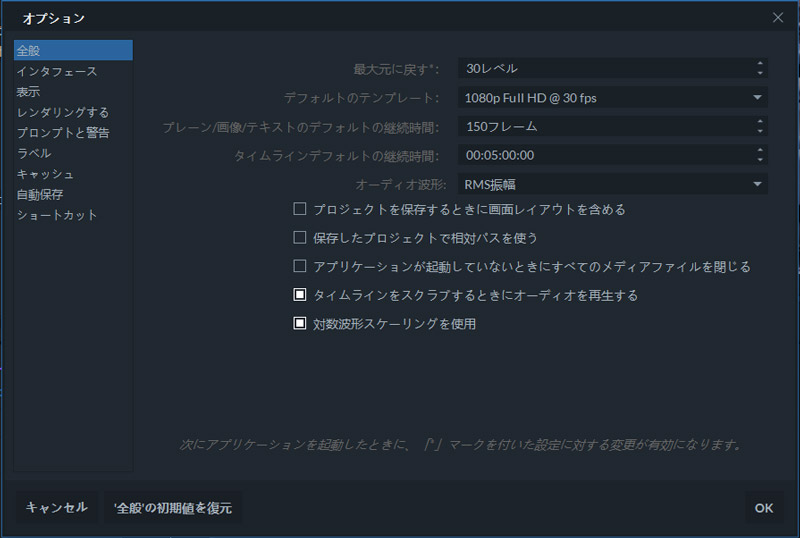
一般:
- 最大で元に戻す – FilmoraProは、実行された変更またはいくつかの変更を元に戻す必要がある場合に備えてアクションを記録します。このリストのエントリー数が多いと、コンピュータの動作が遅くなる可能性があります。
- デフォルトのテンプレート – 新しいプロジェクトにはエディタのタイムラインで画像の解像度とフレームレートを使用します。設定は、[エディタ]パネルからアクセスするプロジェクト設定で、特定のプロジェクトごとに変更できます。目的の書き出し解像度とフレームレートに合ったプロジェクト設定を使用することをお勧めします。
- プレーン/画像/テキストのデフォルトの継続時間 – タイムライン上のメディアアセットのデフォルトでの長さを決定します。デフォルト設定は150フレームですが、この値は新しい値を入力するか、プロパティの右側にある上下のアイコンをクリックして変更できます。この値は1000フレーム以内で設定してください。
- タイムラインデフォルトの継続時間 – 新しいプロジェクトはこのタイムラインの長さ始まります。書き出された動画は、プロジェクトの実際の長さ、または設定した範囲になります。
- オーディオ波形 – エディタのタイムラインでオーディオクリップに表示される波形タイプを設定します。このプロパティの詳細については、 「オーディオの操作」 セクションを参照してください。
- プロジェクトの保存ときに画面レイアウトを含める – このオプションを有効にすると、プロジェクトファイルとともにUIレイアウトが保存されます。プロジェクトをロードすると、保存したレイアウトがワークスペースになります。
- 保存したプロジェクトで相対パスを使う –すべてのプロジェクトに、メディアファイルパスへの絶対参照、または相対参照を含めることができます。このオプションを有効にすると、プロジェクト内のすべてのメディアファイルがプロジェクトファイルの場所に基づいて参照されます。プロジェクトを他のPCに転送するのに便利です。
- アプリケーションが起動していたいときにすべてのメディアファイルを閉じる – メディアファイルをFilmoraProにインポートすると、このオプションをオンにしない限り、ソフトウェアの外部でそのファイルに行ったすべての変更はソフトウェアに表示されません。このプロパティを有効にすると、元のファイルを変更するたびにメディアパネルのファイルが更新されます。
- タイムラインをスクラブするときにオーディオを再生する – タイムラインに沿って再生ヘッドをドラッグすることをスクラビングと呼びます。このオプションを有効にすると、再生ヘッドを動かしている間に音声が聞こえます。
- 対数波形スケーリングを使用 – この設定は、対数波形の表示をdBスケールで強化します。
インターフェース
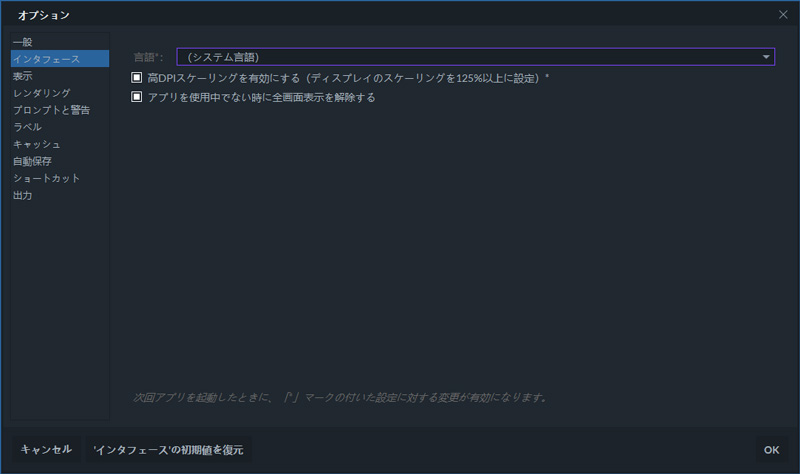
- 言語 – インターフェースで使用する言語を選択してください。(System Language) を選択した場合OSで利用されている言語(対応言語に限る)が操作画面に使用されます。
- 高DPIスケーリングを有効にする(ディスプレイのスケーリングを125%以上に設定) – デスクトップでのスケーリングをFilmoraProにも適用するか否かを設定する項目です。初期設定ではこの項目が適用されていますが、無効にする場合はチェックを外した後ソフトウェアを再起動してください。こちらはWindowsOSのみのオプションです。
- ネイティブメニューバーを使用 – Macのみのオプションです。MacのメニューバーにFilmoraProのメニューを表示します。
- アプリを起動していない時に全画面表示を解除する – セカンドディスプレイを使用する際、プレビューをフルスクリーンで表示することができます。この項目を有効にした場合、FilmoraProを使用中でない時にフルスクリーンプレビューを非表示にします。
表示
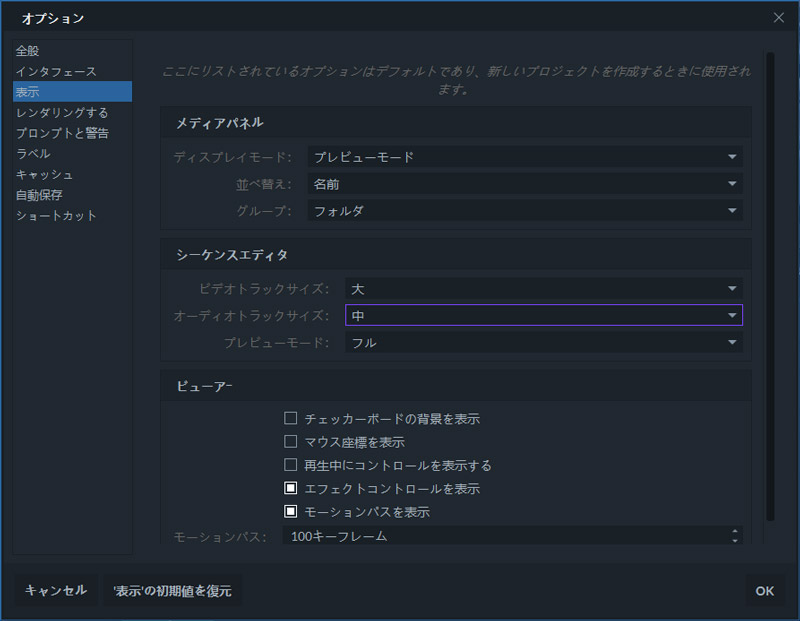
[オプション]ウィンドウの[表示]タブには、インターフェイス設定があります。
メディアパネル
- ディスプレイモード – リストモードまたはプレビューモードを選択して、メディアパネルでのメディアファイルの表示方法をコントロールします。プレビューモードではインポートしたメディアファイルのサムネイルが表示され、リストモードではインポートしたファイルの名前のみが表示されます。
- 並べ替え:メディアパネルでアセットを並べ替える方法を決定します。アセットの並べ替えドロップダウンメニューから名前オプションを選択してアセットをアルファベット順に並べ替えるか、種類を選択して異なる種類のファイルをグループ化することができます。
- グループ:フォルダまたはメディアオプションを使用してファイルをグループ化します。
シーケンスエディタ
- ビデオトラックサイズ – このプロパティではビデオトラックサイズを小、中、大、そして特大の4つの異なる大きさに設定できます。
- オーディオトラックサイズ – このプロパティではビデオトラックサイズを4つの異なる大きさに設定できます。
- プレビューモード – タイムライン上のメディアファイルの表示方法を変更します。 [フル]オプションはビデオクリップ全体のサムネイルを表示し、[開始/終了]オプションはクリップの最初と最後にサムネイルのみを表示します。タイムラインにサムネイルを表示したくない場合は、[なし]を選択します。
ビューア
- チェッカーボードの背景を表示 – ビューア内の透明領域を示します。このプロパティはデフォルトで有効になっています。
- マウス座標を表示 – ビューアパネルにマウス座標を表示します。
- 再生中にコントロールを表示 - 適用する各エフェクトの設定を調整するためのオプションを参照します。このプロパティはデフォルトでは有効になっています。
- エフェクトコントロールを表示 – 複数のキーフレームにわたるレイヤーの動きを表示します。
- モーションパスを表示 – モーションパスに表示されるキーフレームの数を変更します。デフォルトのキーフレーム数は100に設定されており、最大値は1,000です。
レンダリング
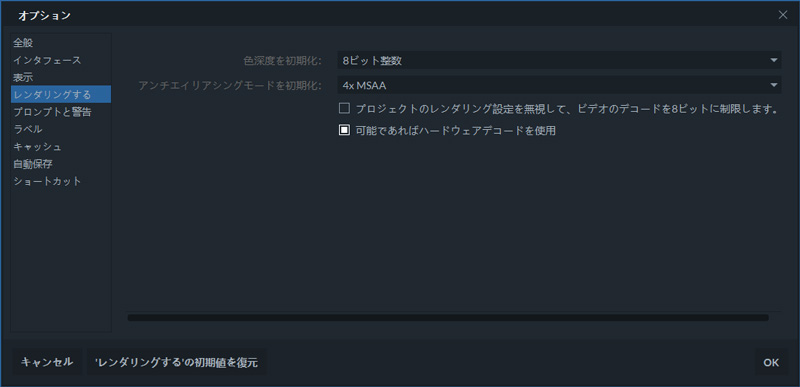
[オプション]ウィンドウの[レンダリング]タブでは、FilmoraProによるプロジェクトのレンダリング方法を設定できます。 「レンダリング」タブの各オプションは、プロジェクトの作成後に「プロジェクト設定」ウィンドウで変更できます。
- 色深度を初期化 – ビット深度を低くするとレンダリング時間は短くなりますが、画像の再現度も低下します。ビット深度が高いと再現度の高い画像が作成されますが、レンダリング時間も長くなります。
- アンチエイリアシングモードを初期化 – 4XMSAAと8XMSAAのアンチエイリアシングモードを選択します。 8XMSAAを選択すると、タイムラインに配置した画像のエッジがより細かくなりますが、レンダリング時間が長くなる可能性があります。 4XMSAAモードでは、エッジの周囲に同じレベルの詳細は表示されませんが、レンダリング時間は短縮されます。
- プロジェクトのレンダリング設定を無視して、ビデオのデコードを8ビットに制限します – ビデオのデコードを8ビットに制限すると、レンダリング速度が向上します。このチェックボックスをオフのままにすると、プロジェクトのレンダリング設定に従ってメディアファイルがレンダリングされます。
- 可能であればハードウェアデコードを使用:GPUアクセラレーションを有効にして、より効率的にレンダリングできるようにします。モバイルクラスのGPU、または古いグラフィックチップは、あなたのCPUほど強力ではないかもしれないので、この設定が有効になっているとパフォーマンスが常に向上するわけではありません。
プロンプトと警告
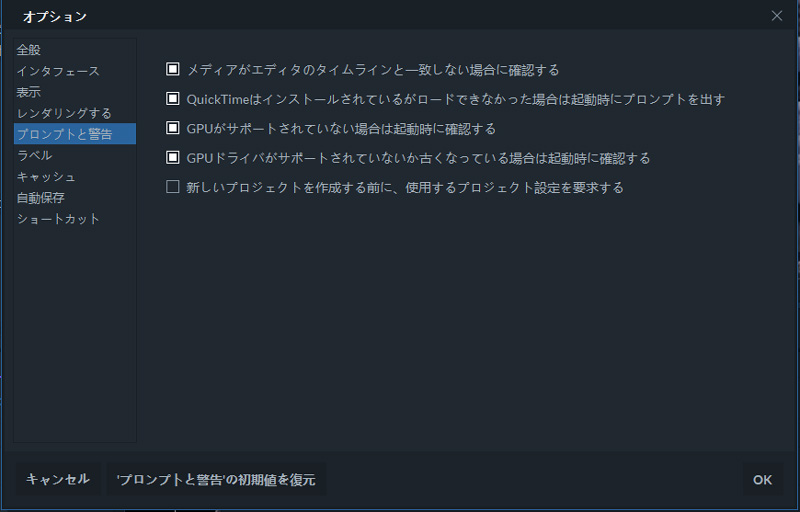
編集中に表示したい警告とプロンプトを選択します。
- メディアがエディタのタイムラインと一致しない場合に確認する – 新しいプロジェクトでタイムラインに追加した最初のクリップは、プロジェクト設定と一致しない場合があります。このオプションは、タイムラインに配置したクリップのプロパティに合わせてプロジェクト設定を変更することを通知します。このプロンプトを無効にしても、この変更は通知なしに行われます。
- エクスポートキューにタイムラインを追加するときに確認メッセージを表示 – エクスポートキューにタイムラインを追加すると、プロジェクトをエクスポートするか編集を再開するかを尋ねるメッセージが表示されます。
- エクスポートタスクの削除を確認する:エクスポートキューからタスクを削除するとこれが表示されます。タスクを削除することを再度確認するように求められます。
- クイックタイムを読み込めなかった場合に起動時に警告を表示する:iPhoneで撮影したビデオを扱う場合は、クイックタイムが必要になることがあります。 Qクイックタイムが読み込まれていないことを警告される場合はチェックを付けたままにし、クイックタイムが必要ない場合はチェックを外します。このオプションはWindowsでのみ利用可能です。
- GPUがサポートされていない場合は起動時に確認する – お使いのコンピュータが技術的なハードウェア要件を満たしていない場合、FilmoraProを起動しようとすると警告が画面にポップアップ表示されます。
- GPUドライバがサポートされていないか古くなっている場合に起動時に確認する – コンピュータが技術的なソフトウェア要件を満たしていない場合、FilmoraProを起動しようとした後に警告が画面にポップアップ表示されます。
ラベル
さまざまなクリップや種類のメディアに種類豊富な色のラベルを付けることができ、このメニューで色を管理できます。
- デフォルト:このセクションには3つのドロップダウンメニューがあり、タイムライン内の3種類のアセット(メディア、画像、プレーン)のデフォルトの色を変更できます。
- ラベル:リストされている16のカラーラベルがあります。名前をクリックして入力すると名前を変更できます。色をクリックするとウィンドウがポップアップして変更できます。
キャッシュ
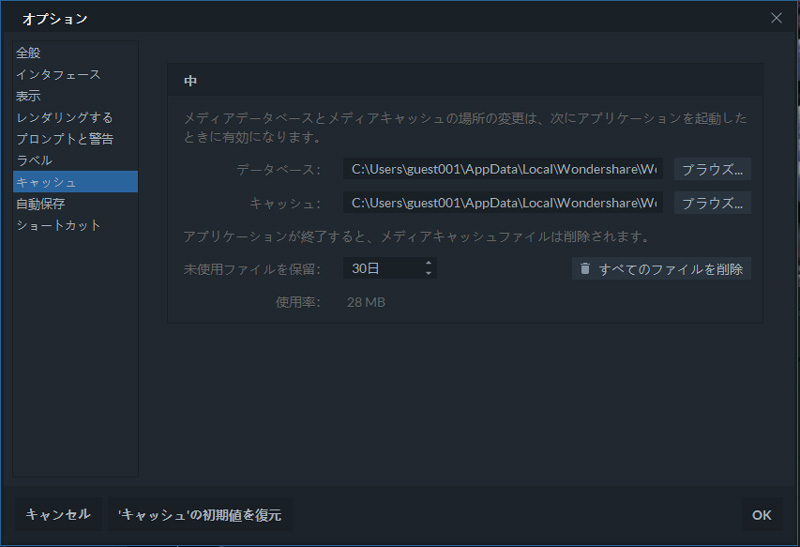
キャッシュは次回以降そのデータを提供するのに必要な時間量を減らす目的で、データを保存します。要求した操作を繰り返すことで速く動作を実行できるため、ソフトウェアの性能を改善できます。
メディア
スペース不足の問題が発生した場合は、キャッシュデータベースとキャッシュファイルの保存場所を変更できます。
- データベース – コンピュータのハードドライブを参照して、キャッシュデータベース用の新しい保存場所を設定できます。
- キャッシュ – コンピュータのハードドライブを参照して、キャッシュファイル用の新しい保存場所を設定できます。
- 未使用ファイルを保留 – キャッシュファイルが削除されるまでに保存される日数を変更します。
- すべてのファイルを削除 – 新しいファイルでも古いファイルでも、すべてのキャッシュファイルを削除します。
[キャッシュ]タブで行った変更を有効にするには、ソフトウェアを再起動する必要があります。
自動保存
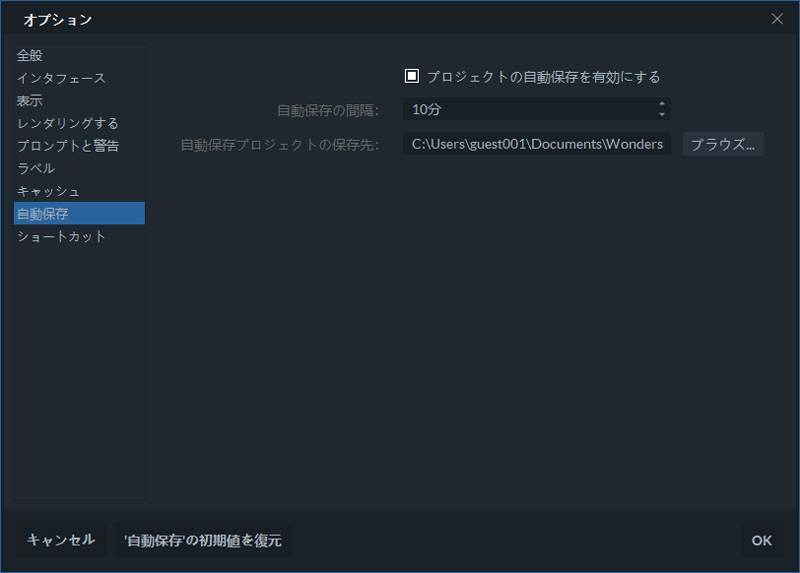
自動保存機能は、停電やその他の予期しない状況が原因でFilmoraProがシャットダウンした場合に、ユーザーがデータを失うことを防ぎます。自動保存オプションはデフォルトで有効になっていますが、オプションウィンドウの自動保存タブからオフに切り替えることができます。
- プロジェクトの自動保存を有効にする – 自動保存のオンとオフを切り替えます。
- 自動保存の間隔 – プロジェクトを自動保存する頻度を選択します。 2回の自動保存の間の時間は30分を超えることはできません。
- 自動保存プロジェクトパスの保存先 – プロジェクトのすべての自動保存が保存されるハードドライブ上の場所を選択します。メインプロジェクトファイルはコンピュータのハードドライブの同じ保存先に保存されません。これが自動保存がそれを妨げない理由です。自動保存のたび、およびプロジェクトを手動で保存した後に、新しいプロジェクトファイルが作成されます。2回の手動保存の間に作成されたすべての自動保存ファイルは削除されます。プロジェクトを手動で保存すると、自動保存の頻度はリセットされます。
何らかの理由でFilmoraProが正しくシャットダウンしない場合は、次回ソフトウェアを起動したときに、最後の自動保存を回復するかどうかが確認されます。
ショートカット
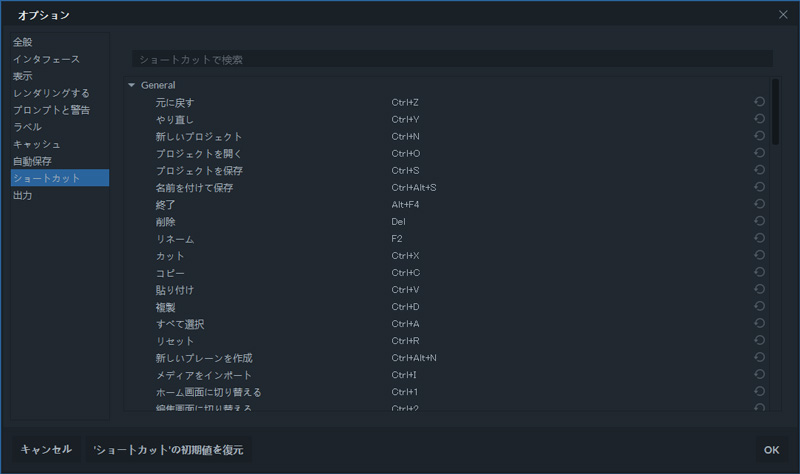
FilmoraProの重要なツールや機能の多くは、キーボードショートカットやホットキーを使って有効にすることができます。ほとんどすべてのショートカットコマンドはすでにデフォルトで設定されていますが、カスタマイズすることもできます。変更したいショートカットをクリックして、新しいキーの組み合わせを押します。
[ショートカット]タブの上部にある検索バーを使って、特定のショートカットをすばやく見つけることができます。入力すると、検索バーに挿入した文字を含むショートカットの一覧が画面に表示されます。キーボードショートカットページにアクセスして、FilmoraProのショートカットの全リストを確認してください。
出力
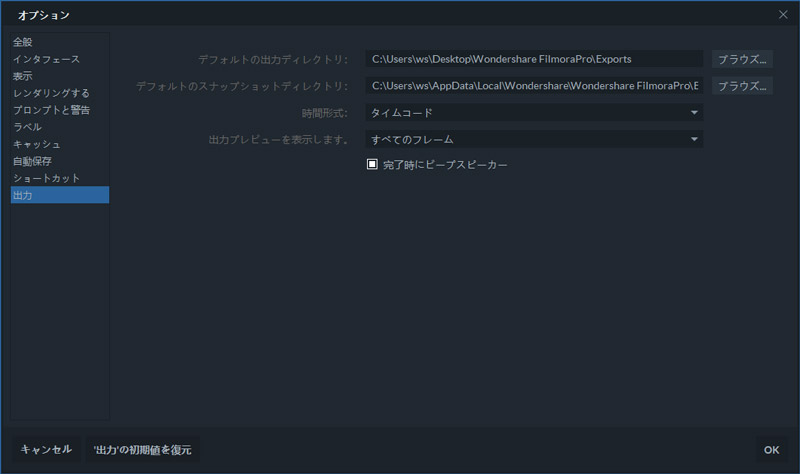
- デフォルトの出力ディレクトリ – エクスポートされたビデオが保存されるハードドライブのデフォルトの場所を設定します。
- デフォルトのスナップショットディレクトリ –リストに入れられたエクスポートプロジェクトが保存されるデフォルトの場所を設定します。タスクがエクスポートキューから削除されると、これらの一時ファイルは自動的に削除されます。
- 時間形式 – エクスポート処理中に経過時間と残り時間を表示するために使用される形式を選択します。
- ナチュラル – 「5分」や「30秒」などの形式で時間を表示します。
- タイムコード – この時間形式は、時間、分、秒、およびフレームを示します。
- 秒 – 秒単位で時間を表示します。
- 完了時にビープスピーカー – エクスポート処理が完了すると、音声による通知が聞こえます。