-
はじめに-Win
-
新機能
-
システム要件
-
スタートアップ画面
-
パネルレイアウト
-
プロジェクトの作成
-
インポート
-
PC録画
-
ビデオ編集
- レンズ補正
- 動画の分割&トリミング
- スピード調整
- マスク
- モザイクを追加
- フェイスオフエフェクト
- フリーズフレームの追加
- ドロップシャドーの適用
- 自動補正
- テンプレートプリセットで動画編集
- 枠線
- 変形
- 合成
- モーショントラッキング
- 手ぶれ補正機能
- クロマキー
- 動画のクロップとズーム
- 動画クリップのスナップショット
- 動画の逆再生
- PIP
- 分割表示
- 自動字幕起こし/テキスト読み上げ/SRT
- Filmora Workspace
- マルチクリップ編集
- サブシーケンス
- オプティカルフローによるスローモーション
- 高速プレビュー(JKL)
- マーカー機能
- お気に入りマークカスタマイズ
- バックグラウンド
- 自動リップル
- クリップを有効/無効にする
- ルーラー機能
- マグネティックタイム
- キーフレームカーブ
- マルチカメラ編集
- すべてのクリップを選択
- 描画ツール
-
色編集
-
オーディオ編集
-
アニメーション編集
-
スピード編集
-
AI編集
- AIポートレート(ボディエフェクト)
- オート リフレーム
- オートモンタージュ
- オートハイライト
- ARステッカー追加
- 無音検出
- オートノーマライズ機能
- オーディオダッキング
- ノイズ除去
- シーン検出
- スマートカットアウト
- AIオーディオストレッチ
- AI ノイズ除去
- AI コピーライティング
- AI画像生成
- AI動画生成機能
- AI Copilot編集機能
- AI サムネイルエディター
- AIボーカルリムーバー
- AIテキストベース編集
- AIスキントーン保護
- AI スマートマスク
- AI音楽ジェネレーター
- AI翻訳
- AIボイスクローン
- AIステッカー
- AIスマート検索
- AIオブジェクトリムーバー
- 動画ノイズ除去
- AI動画補正
- 平面トラッキング
- AIサウンドエフェクト
- AI顔モザイク
- AI音声補正
- スマートBGMジェネレーター
- スマートシーンカット
- スマートショートクリップ
- オーディオから動画
- 画像から動画生成
- AIでアイデアから動画生成(Windows版)
-
動画エフェクト素材
-
動画トランジション
-
オーディオ素材
-
タイトル素材
-
エレメント素材
-
クリップのエクスポート
-
Wondershareドライブ
-
パフォーマンス向上
Filmoraの使い方:簡単に動画を編集する方法
簡単に使えてあなたのストーリーを強化してくれるトレンディな動画編集ソフトFilmoraの始め方について学び、技術レベルに関係なくもたらされるその恩恵を体験してください。
Filmoraでは、動画のインポートや編集、スペシャルエフェクトや移動エフェクトの追加、ソーシャルメディアやモバイルデバイス、DVDでの完成作品の共有をすることができ、新しいムービープロジェクトを作る助けとなります。
注:
Filmora (Windows版)の最新ユーザーガイドになります。バージョン9およびXをお使いの場合は、添付のPDFガイドを確認してください動画編集前
動画およびその他のメディアファイルを収集し、コンピュータ上にファイルを保存してください。Filmoraは複数のファイル形式をサポートしています。弊社のファイル形式リストを確認してお使いのファイルをFilmoraにインポートできるかどうかを確かめてください。
動作環境をご確認ください: 最高のユーザーエクスペリエンスのために、あなたのWindowsシステムがこれらの要件を満たしているかどうか、Filmoraの 動作環境をチェックしてみてください。
最新版のFilmoraをダウンロードして、最新の機能をお楽しみください。
動画編集を始める前に、ビデオを見てください!
Filmoraで動画編集を始める
素材を用意できたら、Filmoraを起動します。
新しいプロジェクトを作成して、または既存のプロジェクトを開く
- 新しいプロジェクトを作成するには、メインウィンドウで新しいプロジェクトをクリックするか、メニューバーでファイル>新しいプロジェクトをクリックします。
- 既存のプロジェクトを開くには、メインウィンドウでプロジェクトを開くをクリックするか、メニューバーのファイル > プロジェクトを開く、あるいはファイル > 最近のプロジェクトを開くをクリックします。
- 詳細については、新規プロジェクトの作成を参照してください。
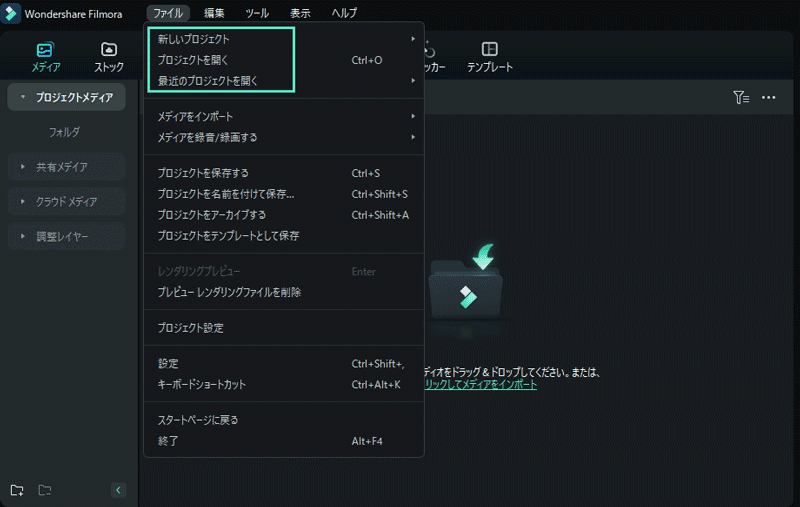
動画、オーディオ、画像をインポートする
メディアファイルをインポートするには、次のことができます:
- “+"アイコンをクリックして、Winのローカルファイルを参照し、ファイルを追加します。
- メディアファイルをメディアタグにドラッグ&ドロップします。
- 外部デバイスからメディアファイルをインポートします。
- インスタントカッターツールでインポートします。
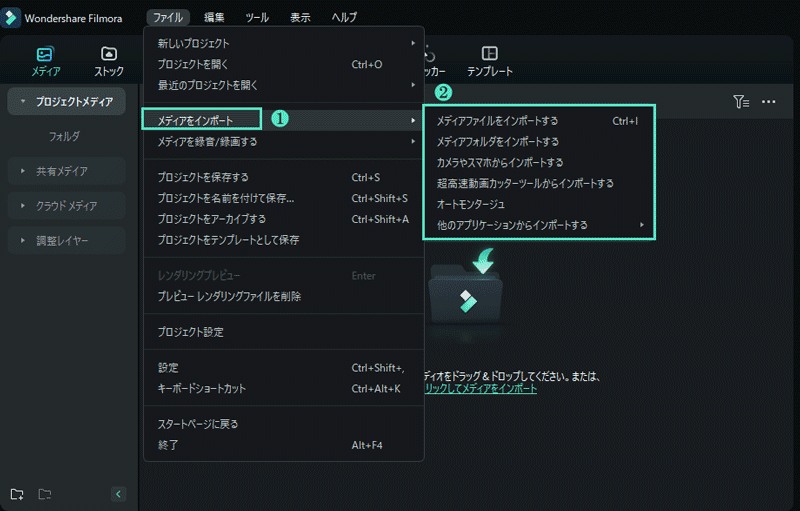
タイムラインに素材を編集及び配置する
タイムラインにメディアを追加する方法は、以下の2つです。
- メディアライブラリで必要な動画クリップを見つけます。次に、それをタイムラインにドラッグ&ドロップします。
- メディアライブラリで動画クリップを右クリックすると、挿入、上書き、追加する、新しいトラックに追加など、より具体的な編集オプションが表示されます。
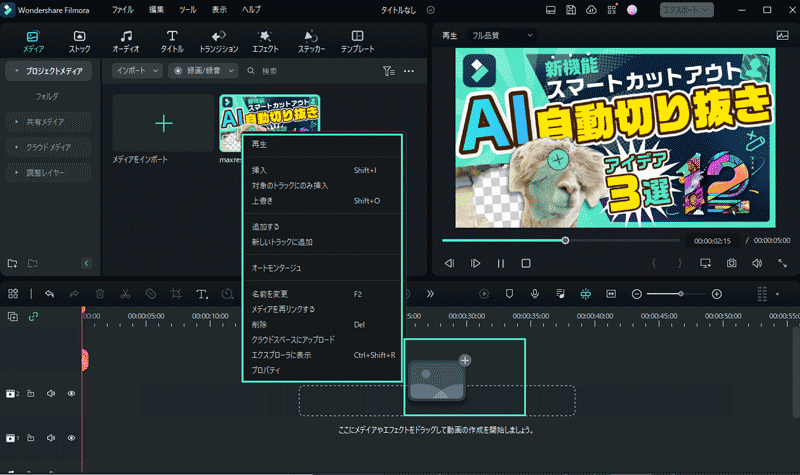
再生ヘッドとは、タイムライン上で現在の再生位置を示すマーカーのことです。
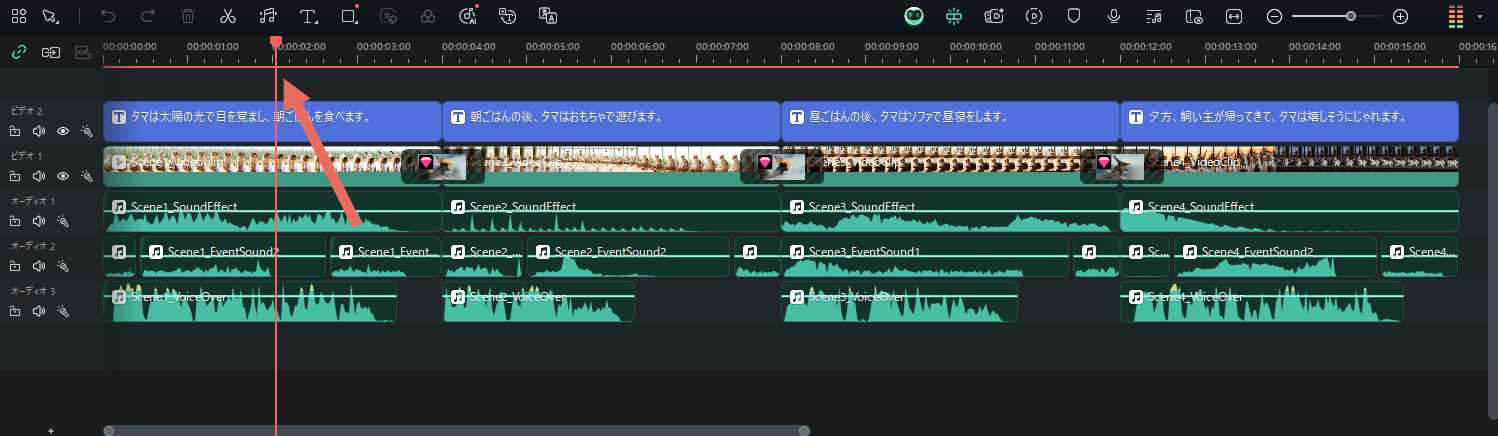
エフェクト、フィルター、タイトルとオーディオを追加する
タイトルを使い始めるには、Filmoraから既存のタイトルテンプレートを選択します。テキストを入力して調整します。
タイトルの詳細については、以下を参照してください。
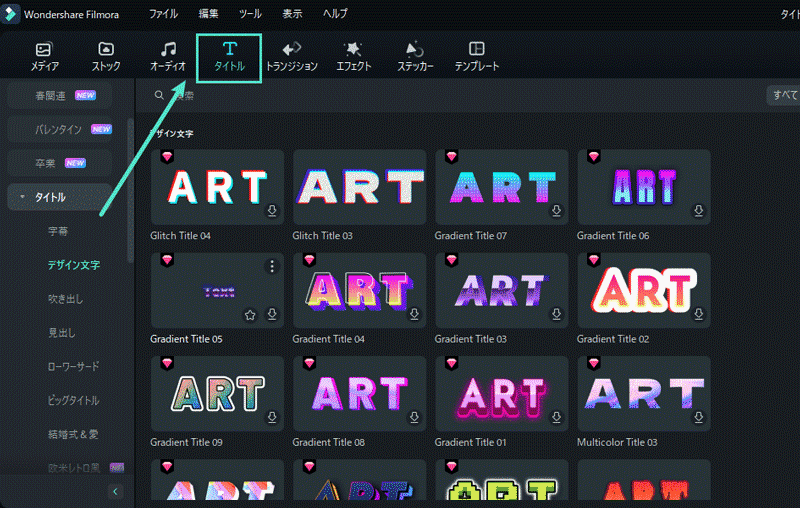
動画をエクスポートと共有する
- 動画をエクスポートしてPCに保存するか、目的のデバイス形式としてエクスポートするかを選択できます。
- YouTubeに直接アップロードすることができます。
- DVDを書き込むことができます。DVDタブを選び、アスペクト比やディスクの種類など、必要な設定を入力する。
- 詳細については、 動画エクスポートのワークフローおよび概要を参照してください。
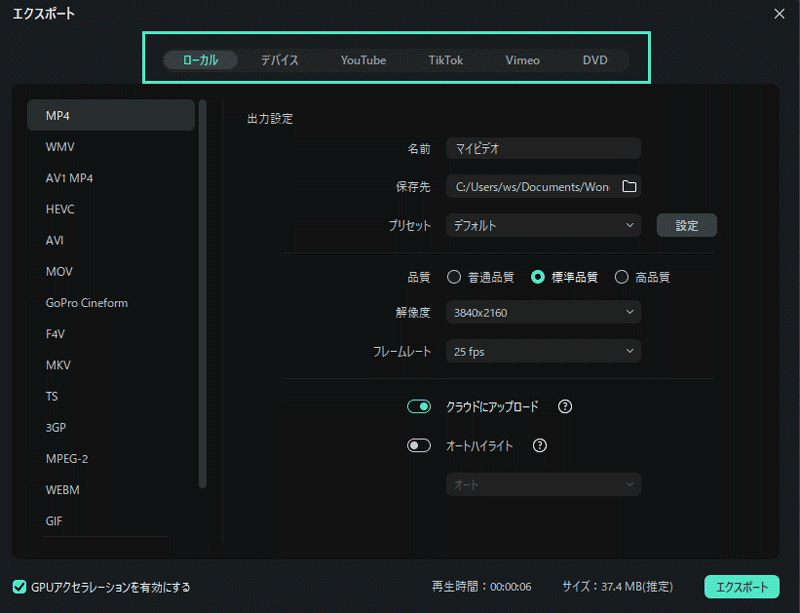
ウォーターマークの除去
Filmoraの無料体験版と有料版の違いは、無料版からエクスポートした動画にはFilmoraのウォーターマークが入ることです。
Filmora有料プランを購入してウォーターマークなしの動画をエクスポートできます。Filmoraを購入するには、このページにアクセスしてください。
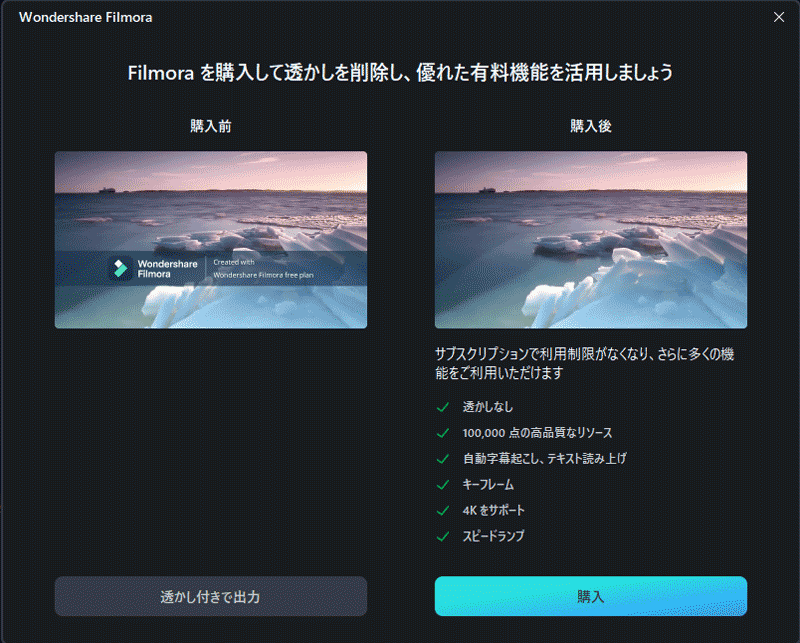
モバイルユーザー向けFilmoraアプリ
デスクトップソフトだけでなく、様々なデバイスに対応したWondershare Filmoraを提供しています。モバイル用とタブレット用のFilmoraをお試しいただけます。
FilmoraはAndroidとiOSの両システムに対応しました。マルチプラットフォームプランは、同じアカウントで複数のデバイスでFilmoraを使用することができます。
今すぐFilmoraを試しましょう!
関連情報
おすすめ記事
5つの簡単な方法でビデオの一部をぼかす方法
ぼかしてビジュアルコンテンツの特定の部分を隠す方法を探していますか?この記事を読んで、Filmoraを使用してビデオの一部をぼかす方法を学びます。
AIグラビアの作り方と便利なツールもおすすめ
AIグラビアを作成できるソフトやWebツールの紹介、具体的な作り方などについて解説します。
料理動画の撮り方と編集方法とは?必要な撮影機材もご紹介
当記事ではそんな初心者の為に、はじめての料理動画をアップロードするまでに必要になる知識と道具についてご紹介していきます。 1.世間で人気のある料理動画の種類について 2.料理動画撮影するためにスマホ以外に必要となる道具の使い方3.撮影した料理映像を上手に編集するためのコツこれらの技術を身に着ければ、毎日の料理時間をクリエイティブな動画制作に昇華させることができます。慣れれば毎日のように動画作品を生み出すことも可能でしょう。
F.A.Q
Wondershare IDとは(Filmora V8.7.2以降のバージョンにのみ対応)
Wondershare IDとは?Wondershare IDを作成する方法?
アクティベーション
Wondershare IDでFilmoraのアクティベーションを行う方法を紹介します。
パスワードの回復またはリセット
Wondershare IDのパスワードを回復またはリセットする方法について、紹介します。

